Fotoalbumy są drukowane na cyfrowej maszynie drukującej KODAK NexPress, która gwarantuje najwyższą jakość wykonania. Atrakcyjny wygląd i trwałość są dodatkowo uzyskiwane poprzez wykorzystanie do druku najwyższej jakości papieru kredowego.
W programie nasz-album możemy ustawić 3 rodzaje teł:
Bez przerwy udoskonalamy i dodajemy nowe fotoprodukty do naszej oferty. Informacje dotyczące każdego produktu są podane na stronie www.nasz-album.pl, pełna i aktualna oferta jest dostępna w zakładce „Produkty” lub „Cennik”.
Dostępne są następujące rodzaje opraw:
Bez przerwy udoskonalamy i dodajemy nowe fotoprodukty do naszej oferty. Pełna i aktualna oferta jest dostępna w zakładce „Produkty” lub „Cennik”
Aby samodzielnie zrobić fotoalbum należy pobrać bezpłatny program ze strony www.nasz-album.pl. Po zainstalowaniu i uruchomieniu programu należy wybrać rodzaj fotoalbumu, dodać własne zdjęcia i opisy. Zamówienie fotoalbumu odbywa się bezpośrednio z programu. Służy do tego przycisk „Zamów”. Program przygotuje fotoalbum do przesłania przez internet i połączy się ze sklepem. Konieczne będzie zarejestrowanie się. Proces zamawiania jest intuicyjny, po podaniu kilku niezbędnych informacji i dokonaniu płatności fotoalbum zostanie wykonany i przesłany na wskazany adres.
Najlepszym sposobem kontaktu jest wysłanie e-maila na adres kontakt@nasz-album.pl
W sytuacji wymagającej natychmiastowego wyjaśnienie lub uzyskania dodatkowej pomocy, informacje kontaktowe można znaleźć na stronie głównej www.nasz-album.pl w zakładce „Kontakt”.
Dane kontaktowe:
COMgraph sp.z o.o.konto: ING Bank Śląski
05 1050 1559 1000 0023 3342 8767
Nie ma jednoznacznej odpowiedzi na to pytanie. Koszt fotoalbumu jest zależny od szczegółowego wyboru kilku opcji. Aktualne ceny podane są na stronie serwisu www.nasz-album.pl w zakładce „Produkty”. Można tam wybrać rodzaj produktu i dostępne dla tego produktu opcje. Widoczna jest też tabela rabatów w zależności od ilości zamawianych fotoalbumów i podawane są koszty przesyłki. Także podczas zamawiania fotoalbumu są podawane wszystkie koszty.
Nie ma ograniczeń ilościowych. Wygląd fotoalbumu zależy tylko od Twojego projektu.
Stosowana technologia druku umożliwia pokrywanie zadrukowywanej powierzchni specjalnym tonerem dającym efekt porównywalny z powszechnie znanymi zdjęciami o powierzchni matowej lub błyszczącej. Powierzchnia jest gładka (w dotyku nie ma wyczuwalnej faktury).
Można używać dowolnych czcionek dostępnych w Twoim komputerze. Edytor nasz-album nie przekształca czcionek. Nie ma problemu z drukiem wybranej czcionki.
Dostępna jest wyłącznie oprawa klasyczna – albumowa. Nie jest dostępna oprawa w skórę lub materiał skóropodobny.
Fotoalbum to profesjonalnie wydrukowany i oprawiony fotoalbum z Twoimi zdjęciami i komentarzami. Fotoalbum projektowany jest w oparciu o autorski projekt wykonany w naszym darmowym programie. Tak stworzony fotoalbum możesz zapisać na dysku i modyfikować go dowolną ilość razy. Po zakończeniu projektowania możesz go zamówić wyłącznie bezpośrednio z programu. Użyj przycisku „Zamów Produkt”. Wysyłanie fotoalbumu odbywa się poprzez Internet. Pomocne może być obejrzenie prezentacji ” Zamawianie naszego albumu”.
Fotoprodukty wysyłamy kurierem. Kurier dostarcza przesyłkę na następny dzień roboczy. W celu sprawnego zrealizowania przesyłki prosimy o podanie swojego numeru telefonu przy rejestracji w systemie zamówień.
W momencie wysyłki zamówionego fotoproduktu przesyłamy do Ciebie e-maila z informacją o nadaniu paczki oraz o jej numerze. Aktualny status swojego zamówienia można sprawdzić na podstronie „pomoc” wpisując numer zamówienia.
O sposobie odbioru fotoalbumu decydujesz w trakcie składania zamówienia. Obecnie dostępne są dwie formy odbioru. Przesyłka poprzez firmę kurierską GLS lub odbiór osobisty w drukarni w Szczecinie.
Aby zmienić adres dostawy należy zalogować się na swoje konto i wykorzystując link „Home” i następnie przycisk „Zarządzaj kontem” dokonać odpowiednich zmian.
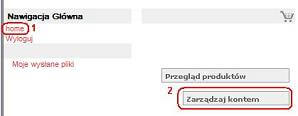
Jeżeli chcesz zmienić adres dostawy dla już zamówionego fotoproduktu koniecznie skontaktuj się z nami. Pozwoli to uniknąć pomyłki.
Standardowo nie realizujemy wysyłek poza Polskę. Mamy pewne możliwości zrealizowania takiej wysyłki. Prosimy o kontakt za pomocą formularza zapytania z określeniem kraju docelowego i produktu jaki ma być wysłany. Odpowiemy jak najszybciej czy możemy zrealizować taką wysyłkę i podamy koszty.
Do każdego zamówienia wystawiana jest faktura i wysyłana na wskazany adres. Pamiętaj o wpisaniu numeru NIP w trakcie rejestracji lub podczas składania zamówienia jeżeli jest to dla Ciebie ważne.
Tak, jak najbardziej. Fotoalbum możemy wysłać na inny adres niż fakturę.
Fotoprodukty są wysyłane za pośrednictwem kuriera. Każda przesyłka jest monitorowana na bieżąco. Jeżeli nie otrzymasz przesyłki w spodziewanym terminie, skontaktuj się z nami za pomocą poniższego formularza. Podejmiemy wszelkie niezbędne działania w celu wyjaśnienia tej sytuacji.
Emitowane przez nas kody promocyjne mają różny status (termin ważności, możliwość wielokrotnego użycia itp.). Nie mamy możliwości odtworzenia utraconego kodu. Spróbuj ponownie zwrócić się do osoby/miejsca z którego pochodził zagubiony kod promocyjny.
Możesz przesłać dowolną ilość fotoalbumów bez natychmiastowego zamawiania. Jak będziesz gotowy do zamówienia zaloguj się w sklepie i dodaj do koszyka wszystkie interesujące pozycje. Zamawiając w ten sposób masz pewność, że koszty przesyłki będą policzone tylko jeden raz. Wykorzystaj ten przycisk:

Jeżeli zamówienie zostało złożone inaczej musisz skontaktować się z nami za pomocą poniższego formularza.
Dostępne są dwie drogi:
Jeżeli podczas zamawiania nie została wybrana płatność za pośrednictwem e-card należy dokonać płatności na konto podane poniżej:
COMgraph sp.z o.o.
70-847 Szczecin
ul. Goleniowska 55c
konto: ING Bank Śląski
05 1050 1559 1000 0023 3342 8767
Bardzo prosimy o wpisanie w treści przelewu numeru zamówienia, pomoże to właściwie przyporządkować płatność.
Jeżeli podczas zamawiania nie została wybrana płatność za pośrednictwem e-card należy dokonać płatności na konto podane poniżej:
COMgraph sp.z o.o.
70-847 Szczecin
ul. Goleniowska 55c
konto: ING Bank Śląski
05 1050 1559 1000 0023 3342 8767
Bardzo prosimy o wpisanie w treści przelewu numeru zamówienia, pomoże to właściwie przyporządkować płatność.
Tak, dopuszczalna jest tylko i wyłącznie taka forma płatności (przelew, przelew elektroniczny, karta kredytowa). Rozpoczęcie realizacji zlecenia rozpocznie się natychmiast po otrzymaniu płatności.
Niestety nie. Jedyną formą płatności jest przedpłata. Płatności można dokonać podczas procesu zamawiania za pośrednictwem e-card kartą płatniczą lub e-przelewem. Można też wpłacić pieniądze przelewem bankowym na konto podane w e-mailu potwierdzającym przyjęcie zamówienia. Możliwa jest też wpłata na to konto na poczcie.
Tak. W trakcie zamawiania należy wybrać płatność przelewem i wpłaty należy dokonać na podane w zamówieniu konto. Po zaksięgowaniu wpłaty na naszym koncie rozpoczniemy produkcję.
W takim przypadku proszę ponownie pobrać program i zainstalować go. Wszystkie dotychczas przygotowane projekty będą dostępne i możliwe do użycia.
To ostrzeżenie pojawi się jeśli umieściłeś tekst poza krawędzią strony. Warto przejrzeć to ostrzeżenie, jest mało prawdopodobne abyś chciał mieć tekst poza stroną. Jeśli na podglądzie strony ( całego projektu) jest wszystko w porządku to nie będzie żadnego problemu z wykonaniem. Przyczyną takiej sytuacji może być fakt, iż ramka tekstowa ( a nie tekst) wystaje poza obręb strony.
Dla jakości wydruku ma znaczenie rozdzielczość zdjęcia powstała po skalowaniu (zmianie rozmiaru zdjęcia). Program posiada system sprawdzający, czy zdjęcia są odpowiedniej jakości. W trakcie projektowania fotoalbumu pokazuje to wskaźnik jakości:
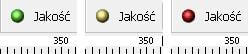
W trakcie wysyłania fotoalbumu program sprawdza zdjęcia i w przypadku zagrożenia jakości wyświetla komunikaty. Zalecamy aby twoje fotografie były robione przy ustawieniu najwyższej możliwej rozdzielczości, pozwoli to na swobodne skalowanie i uniknięcie późniejszych rozczarowań.
Program sprawdza czy na stronie znajdują się obiekty takie jak zdjęcie, tekst, clipart i w ten sposób wykrywa puste strony. Tło nie jest traktowane przez program jako wypełnienie strony. Jeżeli ustawiłeś tło i nie chcesz nic dodawać na tej stronie to zignoruj ten komunikat.
Główną przyczyną może być brak miejsca na dysku. Zapewnij wolne 10GB aby mieć pewność, że to nie jest przyczyną kłopotów. Przy bardzo dużym fotoalbumie może też wystąpić problem związany z systemem plików. Dla plików powyżej 4GB wymagany jest NTSF. Aby to sprawdzić stań na ikonie dysku w Mój komputer i po naciśnięciu prawego klawisza wybierz „właściwości”.
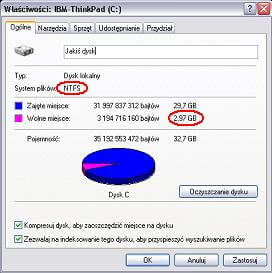
Jeżeli nie występują powyżej opisane okoliczności prosimy o wysłanie za pomocą formularza kontaktowego opisu problemu i informacji o pojawiających się komunikatach. Prosimy pamiętać o podaniu numeru telefonu.
W takim przypadku należy podjąć ponownie próbę wysyłania projektu. Jeżeli projekt nie został zmieniony to program rozpocznie przesyłanie od kolejnej nie przesłanej strony. Dosyłane strony zostaną połączone z poprzednio przesłanymi.
Ze strony serwisu nasz-album.pl pobierany jest program instalacyjny. Po jego uruchomieniu zainstalowany zostanie program nasz-album. Minimalne wymagania jakie powinien spełniać Twój komputer:
Jeżeli są one spełnione prosimy o wysłanie za pomocą formularza kontaktowego opisu problemu i informacji o pojawiających się komunikatach. Prosimy pamiętać o podaniu numeru telefonu.
W przypadku wystąpienia takiego problemu sprawdź czy na Twoim dysku jest wystarczająca ilość miejsca (fotoalbum może zajmować nawet 4GB na dysku). Powinieneś zapewnić podwójną ilość. Spróbuj zapisać fotoalbum pod inną nazwą (z menu „Plik” wybierz „Zapisz jako”).W zależności od wielkości albumu i szybkości komputera zapis może trwać nawet 15-30 minut. Jeżeli problem nadal występuje skontaktuj się z nami (telefonicznie lub za pomocą formularza kontaktowego).
 Tak oznaczone komunikaty stanowią informację dla użytkownika, nie wpływają na jakość produktu.
Tak oznaczone komunikaty stanowią informację dla użytkownika, nie wpływają na jakość produktu.
 Tak oznaczone komunikaty nie definiują błędów w składzie, stanowią wskazówkę co należy sprawdzić.
Tak oznaczone komunikaty nie definiują błędów w składzie, stanowią wskazówkę co należy sprawdzić.
 Tak oznaczone komunikaty oznaczający poważny błąd w projekcie uniemożliwiający zamówienie fotoproduktu.
Tak oznaczone komunikaty oznaczający poważny błąd w projekcie uniemożliwiający zamówienie fotoproduktu.
 Komunikat wyświetlany na koniec weryfikacji, jeżeli wystąpiły poważne problemy ze składem i zamówienie fotoproduktu jest nie możliwe.
Komunikat wyświetlany na koniec weryfikacji, jeżeli wystąpiły poważne problemy ze składem i zamówienie fotoproduktu jest nie możliwe.
Czas jaki poświęcisz na zrobienie projektu zależy od wielu czynników. Jest to proces twórczy i tylko od Ciebie zależy efekt końcowy. Warto poświęcić na ten etap trochę czasu.Program posiada kilka funkcji znacznie ułatwiających przygotowanie projektu. Wykorzystaj szablony, tła, ramki. Możesz też użyć funkcji automatycznego wykonania projektu. Jeżeli robisz projekt po raz pierwszy to bardzo pomocne może być zapoznanie się z krótkimi filmami instruktażowymi zamieszczonymi na początku strony pomoc. Realnie projekt można przygotować w czasie 30 minut (lub krócej). Nie potrafimy określić maksymalnego czasu na przygotowanie projektu.
Im wyższa rozdzielczość wejściowa tym lepiej. Dla druku istotna jest rozdzielczość zdjęcia po skalowaniu (zmianie rozmiaru ramki). Program posiada wskaźnik jakości zdjęcia (umieszczony nad aktualnie edytowaną stroną), który po zaznaczeniu zdjęcia może być w trzech stanach: dobra, wystarczająca, niska:
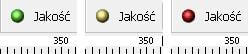
Aby uzyskać odpowiednią jakość druku zdjęć należy po wczytaniu zdjęcia doprowadzić poprzez skalowanie do sytuacji, aby wskaźnik jakości zdjęcia nie był czerwony.
Są dwa sposoby:
Wybierz przycisk „Zapisz” lub z menu „Plik/Zapisz”. Jeżeli to pierwszy zapis nowego albumu to program poprosi Ciebie o podanie nazwy. Możesz też wybrać „Plik/Zapisz jako”, pozwoli to na zapis Twojego fotoalbumu z nową nazwą. Używając manu „Plik/Zapisz i Optymalizuj” przed zapisem program zmniejszy rozdzielczość zdjęć tam gdzie to możliwe dostosowując je do zadanego wymiaru. Może to spowodować zmniejszenie zajmowanego obszaru na dysku, jednak po tej operacji powiększanie niektórych zdjęć może prowadzić do pogorszenia jakości druku. Nie zalecamy stosowania tej opcji.
Instalator programu należy pobrać z serwisu nasz-album.pl, zakładka „Pobierz program”. Program instalacyjny można zapisać na dysku i potem uruchomić lub uruchomić przy pobieraniu. Instalator proponuje domyślne miejsce na dysku. Najlepszym wyborem będzie zgodzenie się z propozycjami instalatora. Zaawansowani użytkownicy komputerów mogą wybrać inny katalog, w którym zostanie zainstalowany program.
Musisz zaznaczyć ramkę ze zdjęciem i wybrać z menu opcję „Edycja/Usuń” lub użyć prawego klawisza myszy i wybrać „Usuń” lub wcisnąć klawisz Del.
Należy zaznaczyć obszar strony (klikając na krawędzi strony), wybrać zakładkę ?właściwości? i przycisk „Edytuj Tło”, a następnie „Wyczyść Zdjęcie”. Zatwierdź przyciskiem OK.
W programie nasz-album możemy ustawić 3 rodzaje teł:
W trakcie wyboru każdej z tych opcji można zadecydować czy tło będzie dotyczyło jednej strony, stron lewych, stron prawych lub wszystkich stron.
Po zaznaczeniu wybranego zdjęcia znajdującego się w polu roboczym pojawią się białe punkty na krawędziach i narożnikach zdjęcia. Ustaw wskaźnik myszy na jednym z tych punktów i trzymając wciśnięty lewy klawisz myszy przesuń ją. Zdjęcie zmieni swój wymiar zachowując proporcje. Zielona kropka służy do obracania zdjęcia.
Aby utworzyć nowy projekt na podstawie istniejącego należy z menu „Plik” wybrać „Zapisz jako” i zapisać aktualny projekt pod nową nazwą.
Aby przesunąć stronę stań na niej kursorem, wciśnij lewy klawisz myszy i trzymając go przesuń tą stronę w oczekiwane miejsce. Nie można przenosić strony pierwszej, ostatniej i okładki.
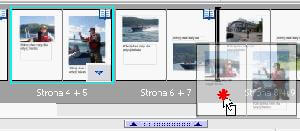
Zaznacz na wykazie stron odpowiednie miejsce i rozwiń menu kontekstowe. Wybierz rodzaj operacji, którą chcesz wykonać. Każdy produkt musi mieć określoną liczbę stron wynikająca z technologii oprawy. Ustalona jest też minimalna i maksymalna liczba stron. Nie można usunąć strony jeżeli mamy minimalną liczbę stron oraz nie można dodać strony jeżeli mamy maksymalna liczbę stron. Możliwą do ustalenia liczbę stron dla każdego produktu najłatwiej zobaczyć w zakładce „cenniki”.
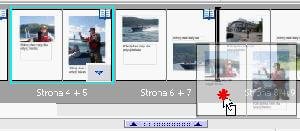
Nie ma ograniczeń ilościowych. Wygląd albumu zależy tylko od Twojego projektu.
W opisie każdego fotoproduktu opisana jest minimalna ilość stron oraz co ile stron następuje postęp (czyli dodawanie stron). Ograniczona jest też maksymalna liczba stron. Jest to ściśle związane z technologią wykonania fotoproduktów. Aby spełnić te wymagania program może poprosić o dodanie stron. Prosimy zwrócić uwagę na tą informację. Niespełnienie tego warunku spowoduje, iż niemożliwe będzie dokonanie zamówienia.
Przycisk „Wypełnienie” umożliwia ustalenie stopnia wypełnienia zdjęcia. Można uzyskać efekt nałożenia „mgły”. Zaznacz zdjęcie i wciśnij przycisk „Wypełnienie”. Ponowne wciśnięcie przycisku przywraca stan poprzedni.
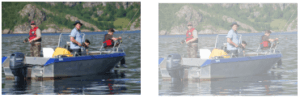
Przycisk „Tekstura” stosuje się wyłącznie do ramek tekstowych. Powoduje on wypełnienie tekstu w ramce wybraną teksturą. Zaznacz ramkę tekstową i wciśnij przycisk „Tekstura”. Ponowne wciśnięcie przycisku przywraca stan poprzedni.

Przycisk „Odwróć” powoduje przeliczenie barw i przekształcenie zdjęcia do negatywu. Można w ten sposób także przekształcić negatyw do zdjęcia barwnego. Zaznacz zdjęcie i wciśnij przycisk „Odwróć”. Ponowne wciśnięcie przycisku przywraca stan poprzedni.
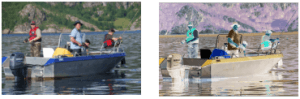
Przycisk „Obróć” powoduje obrócenie zdjęcia „do góry nogami”. Zaznacz zdjęcie i wciśnij przycisk „Obróć”. Ponowne wciśnięcie przycisku przywraca stan poprzedni.
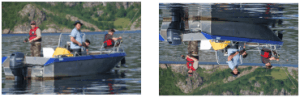
Przycisk „Lustro” powoduje przekształcenie zdjęcia w ten sposób, że widzimy je jak w lustrzanym odbiciu. Zaznacz zdjęcie i wciśnij przycisk „Lustro”. Ponowne wciśnięcie przycisku przywraca stan poprzedni.
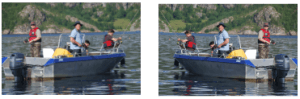
Przycisk „Gradient” stosuje się wyłącznie do ramek tekstowych. Powoduje on wypełnienie tekstu w ramce, kombinację przejść tonalnych i barw. Masz wiele możliwości dostosowania parametrów wypełnienia. Zaznacz ramkę tekstową i wciśnij przycisk „Gradient”. Ponowne wciśnięcie przycisku przywraca stan poprzedni.

Przycisk „Ekspozycja” umożliwia zmianę parametrów barwnych zdjęcia. Zaznacz zdjęcie i wciśnij przycisk „Ekspozycja”. Ponowne wciśnięcie przycisku przywraca stan poprzedni.
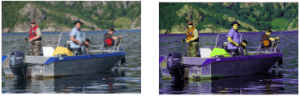
Taki komunikat pojawia się w następujących przypadkach:
poprzez przeciąganie z foldera do ramki ze zdjęciem
jeżeli zdjęcie ma nadaną maskę lub ramkę. Wewnętrzne procedury programu uniemożliwiają takie działanie. Aby uniknąć tego komunikatu należy usunąć maskę lub ramkę (wciskając przycisk „Ramka”).
W opisie każdego fotoproduktu opisana jest minimalna ilość stron oraz co ile stron następuje postęp ( czyli dodawanie stron). Komunikat ten związany jest ściśle z technologią wykonania fotoproduktów. Prosimy zwrócić uwagę na tą informację. Niespełnienie tego punktu spowoduje, iż niemożliwe będzie dokonanie zamówienia.
Tak, nasz program stwarza takie możliwości. Należy zaznaczyć zdjęcie. Najeżdżając kursorem na którąkolwiek z kropek, kursor zmieni się i będzie obrazował aktualnie dostępną możliwość przekształcenia. Stając kursorem w obszarze zdjęcia możesz je przesuwać. Do przesuwania możesz też użyć strzałek na klawiaturze wraz z wciśniętym klawiszem Ctrl.
Nasz darmowy program można zainstalować na każdym komputerze PC z systemem operacyjnym Windows 2000, XP, Vista, 7, 8.1 lub 10. Niestety w chwili obecnej nie posiadamy wersji dla użytkowników Macintosh.
Wymagania sprzętowe: 40MB wolnego miejsca na dysku, 512MB ram, obsługa JavaScript, połączenie z internetem.
Niestety nie. Wybierając „błyszczący” lub „matowy” decydujesz, że wszystkie środki będą wykonane zgodnie z Twoim wyborem.
Niestety, ale nie ma możliwości zmiany schematu kalendarza i układu miesięcy. Projekty przewidują możliwość wstawienia własnych zdjęć i dodania opisów. Teksty mogą być dodawane w dowolnym miejscu i ilości (np. przy ważnych dniach).
Wybrany na początku projektowania fotoalbumu rodzaj powierzchni stron (matowe lub błyszczące) można zmienić w trakcie zamawiania. Po zalogowaniu się, wyborze produktu i wciśnięciu przycisku „kontynuuj” będziemy mieli możliwość wyboru rodzaju powierzchni.
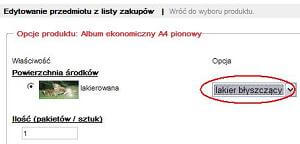
Wybór dokonany w trakcie zamawiania jest wiążący.
Niestety, nie ma możliwości zmiany wybranego rodzaju albumu w trakcie projektowania, producent edytora nie dał takiej możliwości.Wybór przygotowywanego fotoalbumu następuje na początku projektowania. Wynika to z konieczności ustawienia wszystkich specyficznych parametrów, które są różne dla różnego rodzaju fotoalbumów (oprawa, format, struktura układu stron itp.). Po dokonaniu tego wyboru możemy zmieniać jedynie liczbę stron (w zakresie przewidzianym dla każdego produktu), rodzaj powierzchni (lakier matowy lub błyszczący) oraz elementy dodatkowe (w zależności od wybranego produktu np. kolor spirali, kolor wyklejki itp.).
Nie ma możliwości zapisania któregoś ze zdjęć użytych w albumie na dysku jako osobne zdjęcie.
Tak, nasz program stwarza takie możliwości. Możesz dodawać opisy pod zdjęciami, wybrać krój oraz kolor czcionki. Do zdjęć możesz dodawać także ramki, krawędzie, cień, maski.
Tak, nasz program stwarza takie możliwości. Możesz dodawać podpisy pod każdym dniem, wybrać krój oraz kolor czcionki. Należy z menu „Kształt” wybrać opcję „Dodaj tekst” lub skorzystać z przycisku „Dodaj tekst”. Kursor zmieni swój kształt, należy go ustawić w żądanym miejscu i wcisnąć lewy klawisz myszy. W utworzonej ramce tekstowej należy wpisać tekst.
Niestety nie. Rozpoczynając projektowanie zostały zdefiniowane pewne elementy fotoproduktu, których zmiana wpływa na podstawowe elementy projektu. Musisz rozpocząć nowy projekt.
Niestety nie ma możliwości zapisania utworzonego projektu w innym formacie niż przewidziany dla naszego programu.Działanie serwisu polega na bezpłatnym udostępnianiu edytora nasz-album do projektowania własnego fotoproduktu. Tak zaprojektowany fotoprodukt można zamówić z poziomu programu (w górnej części ekranu znajduje się przycisk „Zamów produkt”). Program przygotuje fotoprodukt do przesłania i wyśle go poprzez internet bezpośrednio do naszego systemu produkcyjnego (wcześniej będzie trzeba się zarejestrować i zalogować).
Nie ma możliwości samodzielnego wydrukowania fotoalbumu (np. na własnej drukarce) przygotowanego za pomocą bezpłatnego programu nasz-album. Działanie serwisu polega na bezpłatnym udostępnianiu edytora nasz-album do projektowania własnego fotoalbumu. Tak zaprojektowany fotoalbum można zamówić z poziomu programu (w górnej części ekranu znajduje się przycisk „Zamów produkt”). Program przygotuje album do przesłania i wyśle go poprzez internet bezpośrednio do naszego systemu produkcyjnego (wcześniej będzie trzeba się zarejestrować i zalogować).
Niestety nie. Rozwiązaniem jest wyeksportowanie z innego, używanego programu całej strony jako mapy bitowej 300dpi, a następnie wstawienie obrazu do naszego programu. Proszę pamiętać o zgodności wymiarów.
Nie. Program jest bezpłatny. Można go także kopiować i rozpowszechniać w dowolny sposób. Zabronione jest pobieranie opłat i czerpanie jakichkolwiek korzyści z udostępniania programu.
Szablony to wstępnie zaprojektowane układy zdjęć i tekstów na stronie. Wyróżniamy szablony jednostronicowe i dwustronicowe. Podczas tworzenia nowego projektu metodą „Utwórz nowy projekt z szablonu” możemy wybrać interesujące nas szablony. W trakcie edycji fotoalbumu dostępne szablony są widoczne w zakładce „Szablony” po prawej stronie ekranu. Aby wstawić wybrany szablon na stronę skorzystaj z menu kontekstowego przy wybranym szablonie lub po prostu przeciągnij go na wybraną stronę.
Przycisk „Skala szarości” powoduje przekształcenie zdjęcia do postaci czarno-białej. Zaznacz zdjęcie i wciśnij przycisk „Skala szarości”. Ponowne wciśnięcie przycisku przywraca stan poprzedni.
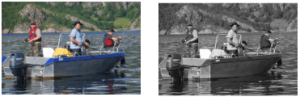
Sepia to kombinacja kolorów powodująca, że zdjęcie wygląda jak te z lat 20-tych. Zaznacz zdjęcie i wciśnij przycisk „Sepia”. Ponowne wciśnięcie przycisku przywraca stan poprzedni.
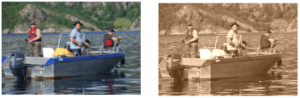
W uproszczeniu możemy stwierdzić, że każde zdjęcie zapisane w postaci cyfrowej składa się z punktów (na ekranie nazywanych pikselami). Można to zobaczyć przyglądając się z bliska ekranowi telewizora. Punkty są poukładane w linie, jedna pod drugą. Rozdzielczość wyrażana jest liczbą punktów liczonych na jakiejś długości. Powszechnie przyjęta jednostka to [punkty/cal] (1 cal = 2,54 cm). Czasami używa się też [linie/cal] lub [linie/cm]. Możemy stwierdzić, że im większa rozdzielczość zdjęcia tym lepsza jakość druku.
Każde zdjęcie może mieć dodaną krawędź. Krawędź to prostokąt umieszczony wokół zdjęcia. Zaznacz właściwe zdjęcie i wciśnij przycisk „Krawędź”, a następnie ustal dla niej kolor, grubość linii, zaokrąglenie rogów, odległość od zdjęcia. Możesz też ustalić kolor obszaru pomiędzy zdjęciem a krawędzią i jego intensywność. Aby usunąć krawędź należy zaznaczyć właściwe zdjęcie i wcisnąć przycisk „Krawędź”.
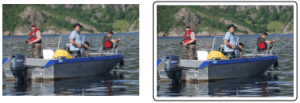
Każde zdjęcie może mieć dodany cień. Cień to umieszczony po prawej i dolnej stronie zdjęcia obszar imitujący powstanie cienia. Zaznacz właściwe zdjęcie i wciśnij przycisk „Cień”, a następnie ustal dla niego kolor, szerokość, zaokrąglenie rogów i intensywność. Aby usunąć cień należy zaznaczyć właściwe zdjęcie i wcisnąć przycisk „Cień”.
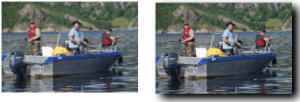
Każde zdjęcie może mieć nadaną ramkę lub maskę. Ramki to otaczające zdjęcie grafiki. Maski to wchodzące na zdjęcie obszary przeźroczystości o różnym kształcie. Zaznacz właściwe zdjęcie i wciśnij przycisk „Ramka”, a następnie ją wybierz. Aby usunąć ramkę lub maskę należy zaznaczyć właściwe zdjęcie i wcisnąć przycisk „Ramka”.
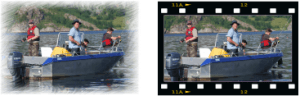
Emitowane przez nas kody promocyjne mają różny status (termin ważności, możliwość wielokrotnego użycia itp.). Nie mamy możliwości odtworzenia utraconego kodu. Spróbuj ponownie zwrócić się do osoby/miejsca z którego pochodził zagubiony kod promocyjny.
Możesz przesłać dowolną ilość fotoalbumów bez natychmiastowego zamawiania. Jak będziesz gotowy do zamówienia zaloguj się w sklepie i dodaj do koszyka wszystkie interesujące pozycje. Zamawiając w ten sposób masz pewność, że koszty przesyłki będą policzone tylko jeden raz. Wykorzystaj ten przycisk:

Jeżeli zamówienie zostało złożone inaczej musisz skontaktować się z nami za pomocą poniższego formularza.
Nie ma żadnych ograniczeń. Możesz pobrać program, użyć go oraz dokonać zamówienia w dowolnym czasie.
Nasz system sprawdzi czy pliki z projektem zostały poprawnie wysłane, a następnie wyśle do Ciebie e-maila z potwierdzeniem. Aktualny status swojego zamówienia można sprawdzić na podstronie „pomoc” wpisując numer zamówienia.
Kod należy użyć podczas procesu zamawiania w polu „Wprowadź kod kuponu jeśli go posiadasz”, a następnie nacisnąć przycisk „Zatwierdź kod kuponu”.

Kwota zamówienia zostanie wówczas pomniejszona o rabat.
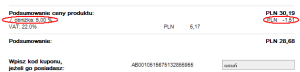
Prosimy zwrócić uwagę na termin ważności otrzymanego kodu promocyjnego.
Aby się zalogować do serwisu nasz-album skorzystaj z linku „Moje konto” znajdującego się na stronie głównej serwisu (na dole) lub z przycisku „Idź do sklepu” w programie nasz-album. Sprawdź czy masz połączenie z internetem. Upewnij się czy wpisywany e-mail i hasło jest poprawne. Znaczenie mają duże lub małe litery. Jeżeli skorzystasz z linku „Zapomniałeś hasło” to hasło zostanie przesłane na Twój e-mail. Jeżeli nadal nie możesz się zalogować to skontaktuj się z nami telefonicznie.
Wykonany fotoprodukt można zamówić wyłącznie z programu nasz-album. Upewnij się, że masz połączenie z internetem. Przed rozpoczęciem wysyłania należy zapisać fotoprodukt na dysku. Program przeprowadzi weryfikację projektu (zobacz hasło „Komunikaty z weryfikacji”) i zaproponuje wysyłanie. Konieczne będzie zalogowanie się lub zarejestrowanie się jeżeli zamawiasz fotoprodukt po raz pierwszy. Pomocne może być obejrzenie prezentacji „Zamawianie naszego albumu”.
Dostępne są dwie drogi:
W procesie zamawiania ostatnią stroną wyświetlaną przez przeglądarkę jest podsumowanie Twojego zamówienia. Znajduje się tam także numer zamówienia. Można tą stronę wydrukować korzystając z przycisku „Drukuj”. Otrzymasz też e-mail potwierdzający zamówienie z tym podsumowaniem. Jeżeli nie otrzymasz takiego e-maila koniecznie skontaktuj się z nami np. za pomocą formularza kontaktowego.
Czas wykonania wynosi maksymalnie do 5 dni roboczych od dnia otrzymania zapłaty za wykonane zamówienie. Do tego terminu należy jeszcze dodać czas oczekiwania na przesyłkę. Fotoalbumy są wysyłane kurierem, standardowy termin dostawy wynosi 1-3 dni robocze w zależności od miejsca zamieszkania odbiorcy i jest niezależny od nas.
Należy po uruchomieniu programu do projektowania fotoalbumów w oknie wyboru produktu wybrać „Darmowy fotoalbum”. Jest to pierwszy produkt (na górze) w liście wyboru.Należy zaprojektować fotoalbum i dokonać zamówienia. W trakcie zamawiania będzie widoczna cena 0 zł za ten fotoalbum. System doliczy ewentualnie koszty przesyłki kurierem lub 1 zł w przypadku odbioru w drukarni (zależnie od wyboru opcji przesyłki).
Aby uzyskać informację o stanie w jakim jest Twoje zamówienie wystarczy wpisać numer zamówienia w polu „Nr zamówienia” i wcisnąć przycisk „Sprawdź status”. Po chwili oczekiwania system odnajdzie Twoje zamówienie i wyświetli jego status.
Rejestracja w naszym systemie jest wymagana w momencie składania zamówienia, przed przesłaniem projektu bezpośrednio z programu do projektowania. Rejestracja wymagana jest tylko raz, przy składaniu pierwszego zamówienia. Kolejne zamówienia składamy po zalogowaniu się do systemu. Pomocne może być obejrzenie prezentacji: Zamawianie fotoalbumu w serwisie nasz-album.pl?.
Trudno jest określić dokładny czas, gdyż zależy to przede wszystkim od prędkości Twojego łącza internetowego oraz od ilości i wielkości przesyłanych zdjęć. Prosimy o cierpliwość, gdyż proces ten może trochę potrwać. Postęp przesyłania pliku cały czas jest widoczny na pasku.
Główną przyczyną takiej sytuacji jest niepoprawne wprowadzenie adresu mailowego. Upewnij się, czy podany adres e-mail jest poprawny.
Tak. Możesz przesyłać swoje projekty bez zamawiania. Po przesłaniu wszystkich możesz utworzyć jedno zamówienie, w którym umieścisz różne produkty. Wykorzystaj ten przycisk:

Nie. Pobranie programu jest bezpłatne i nie zobowiązuje do jakichkolwiek działań. Dopóki nie zdecydujesz się na zamówienie nie będziesz ponosił żadnych kosztów.
Niestety nie. Wynika to z faktu, iż cały proces realizacji zamówienia jest w pełni zautomatyzowany. Nasz system rozpoczyna pracę zaraz po zatwierdzeniu zlecenia i otrzymaniu płatności.
Tak. Podczas składanie zamówienia możesz wskazać dowolną ilość kopii. Wykorzystaj to pole:
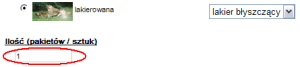
Niestety nie. Wynika to z faktu, iż cały proces realizacji zamówienia jest w pełni zautomatyzowany. Nasz system rozpoczyna pracę zaraz po zatwierdzeniu zlecenia i otrzymaniu płatności.
Przy zamawianiu pierwszego fotoalbumu konieczne jest utworzenie własnego konta w serwisie nasz-album.pl. Można to zrobić wyłącznie z poziomu programu nasz-album przy składaniu pierwszego zamówienia. Raz założone konto można wykorzystywać wielokrotnie logując się przy użyciu własnego e-maila i ustalonego hasła. Dostęp do logowania uzyskujemy wykorzystując link „Moje konto” znajdujący się na dole strony głównej serwisu.